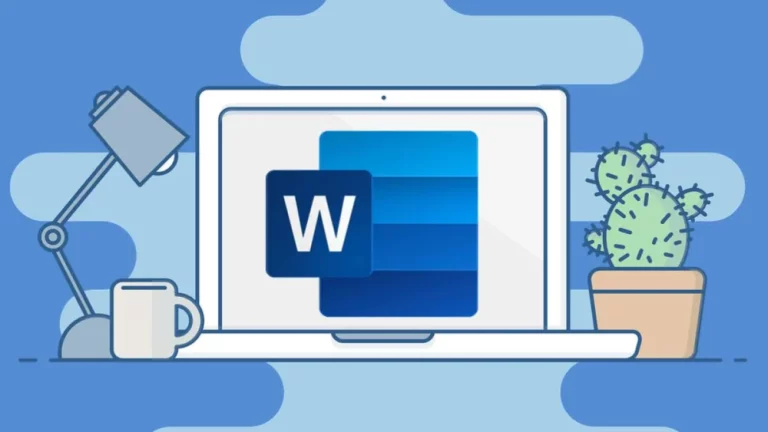
Aprender a usar Word!
¡Bienvenido a Aprender a usar Word!
Aquí aprenderás cómo usar el procesador de textos más conocido del mundo.
Word es una herramienta muy útil para crear documentos de texto, desde cartas y facturas hasta presentaciones y curriculum vitae.
Con la ayuda de este tutorial, aprenderás a usar Word de forma eficaz para crear documentos de calidad profesional.
Además, aprenderás técnicas útiles para mejorar tu productividad y ahorrar tiempo al usar Word.
¡Vamos a comenzar!
Aprender a usar Word es una habilidad esencial en el mundo moderno.
Con la facilidad de uso de Word, la creación de documentos profesionales se ha simplificado enormemente.
Aprender a usar Word es una excelente manera de mejorar las habilidades de procesamiento de texto, lo que puede ayudar a mejorar la productividad en el trabajo y en la escuela.
Cómo crear un documento nuevo en Word
Crear un documento nuevo en Microsoft Word es un proceso sencillo.
Para comenzar, abra la aplicación Microsoft Word en su computadora.
Una vez que la aplicación se abra, encontrará una página en blanco en la que puede comenzar a escribir.
En la parte superior de la pantalla, hay una barra de herramientas con opciones para darle formato al texto, cambiar la fuente, agregar imágenes y más.
Para crear un nuevo documento, seleccione el botón «Archivo» en la parte superior de la pantalla. A continuación, haga clic en «Nuevo» en el menú desplegable.
Otra opción es hacer clic en el icono de «Nuevo documento» en la barra de herramientas. Esto abrirá una página en blanco, lista para que comience a escribir.
Para guardar el documento, haga clic en «Archivo» y luego en «Guardar como«.
Esto le permitirá nombrar el documento y elegir dónde desea guardarlo.
Una vez que haya terminado de escribir, haga clic en «Guardar» para guardar el documento.
Ahora que sabe cómo crear un documento nuevo en Microsoft Word, está listo para comenzar a escribir.
Recuerde que puede darle formato al texto, cambiar la fuente y agregar imágenes para mejorar la apariencia de su documento.
Con estas habilidades, está listo para comenzar a escribir y compartir sus ideas con el mundo.
Cómo utilizar las funciones básicas de Word
Microsoft Word es uno de los programas más populares para el procesamiento de texto.
Es una herramienta importante para la escritura, la presentación y la edición de documentos.
A continuación se presentan algunos consejos para el uso de las funciones básicas de Microsoft Word.
Para empezar, es importante saber cómo abrir un documento en Microsoft Word.
Para abrir un documento, haga clic en el botón Inicio, luego en Programas, luego en Microsoft Word.
Alternativamente, puede utilizar el cuadro de diálogo Archivo para abrir un documento existente.
Una vez que el documento está abierto, puede editar el texto.
Puede cambiar el tamaño de la fuente, el color del texto, el estilo, el tamaño de la página y muchas otras cosas.
Para cambiar la fuente, haga clic en el botón Formato y luego en Fuente.
Para cambiar el color del texto, haga clic en el botón Formato y luego en Color.
Creación de tablas
Otra de las funciones principales de Microsoft Word es la creación de tablas.
Las tablas le ayudan a organizar sus datos de una manera clara y ordenada.
Para crear una tabla, haga clic en el botón Insertar, luego en Tabla.
Elija el tamaño de la tabla, el número de filas y columnas, y luego haga clic en el botón Aceptar.
Word también te permite agregar imágenes a tus documentos.
Para agregar una imagen, haga clic en el botón Insertar, luego en Imagen.
Luego, busque la imagen deseada en su computadora y haga clic en el botón Insertar.
Finalmente, una vez que haya terminado su documento, puede guardarlo.
Para guardar un documento, haga clic en el botón Archivo y luego en Guardar.
Elija un nombre para el documento, elija una ubicación en su computadora y luego haga clic en el botón Guardar.
Utilizando la función de corrección automática en Word
La función de corrección automática de Word es una herramienta útil para mejorar la precisión de la escritura y la ortografía.
Esta función compara el contenido escrito con un diccionario de palabras y sugiere correcciones para errores ortográficos o gramaticales.
Es importante tener en cuenta que la corrección automática no sustituye la revisión manual de un texto, ya que no detecta problemas léxicos o de estilo.
Por lo tanto, se recomienda realizar una revisión cuidadosa del contenido antes de publicarlo.
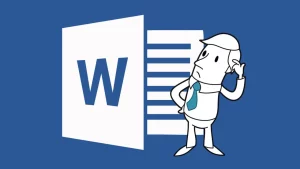
La mejor forma de usar los comandos de formato en Word
Los comandos de formato en Word son una herramienta muy útil para personalizar los documentos.
Estos comandos permiten cambiar el tamaño, la fuente, el estilo, el color y la alineación del texto, entre otros.
Estos cambios pueden ser realizados para un texto seleccionado, para una sección completa o para todo el documento.
Para usar los comandos de formato en Word, primero es necesario seleccionar el texto que se desea modificar.
Luego, se deben utilizar los botones de la pestaña “Inicio” para cambiar el tamaño, la fuente, el estilo y la alineación del texto.
Para cambiar el color del texto, se deben usar los botones de la pestaña “Diseño”.
Finalmente, para guardar los cambios, se debe presionar el botón “Guardar” en la barra de herramientas.
De esta manera, los comandos de formato en Word permiten crear documentos con aspectos personalizados y profesionales, lo que resulta ideal para proyectos profesionales y académicos.
Cómo mejorar tu fluidez al escribir con Word
1. Utiliza la función de búsqueda y reemplazo para reemplazar palabras con frecuencia usadas con sinónimos.
Esto te ayudará a ahorrar tiempo al reemplazar palabras comunes con sinónimos más precisos.
2. Utiliza la función de autocorrección de Word para detectar y corregir errores comunes de ortografía y gramática.
Esto te ayudará a ahorrar tiempo al hacer la corrección de los errores más comunes.
3. Utiliza los atajos de teclado para realizar tareas comunes como copiar, pegar, mover texto o seleccionar texto.
Esto te ayudará a ahorrar tiempo al realizar estas tareas con mayor rapidez.
4. Utiliza la herramienta de revisión de Word para detectar errores de ortografía y gramática, así como errores de estilo y formato.
Esto te ayudará a asegurarte de que tu escritura es precisa y consistente.
5. Utiliza la función de plantillas para crear documentos con la estructura y formato deseados.
Esto te ayudará a ahorrar tiempo al no tener que crear desde cero un documento.
6. Utiliza la función de estilos para aplicar de forma consistente formato y estilo a todo el documento.
Esto te ayudará a asegurarte de que todo el documento tiene una apariencia consistente.

Cómo crear un currículum con Word
1. Abre una nueva documento de Microsoft Word.
2. Ingresa tus datos personales en la parte superior de la página.
Esto debe incluir tu nombre, dirección, número de teléfono y dirección de correo electrónico.
3. Añade una sección que describa tus competencias, habilidades y destrezas.
Esta sección debe incluir una lista de los conocimientos técnicos, habilidades de liderazgo y destrezas administrativas que posees.
4. En otra sección, incluye tu experiencia laboral.
Esta sección debe incluir una breve descripción de cada trabajo que hayas tenido, incluyendo el nombre de la empresa, el cargo ocupado y el período en el que lo ocupaste.
5. Incluye una sección que describa tu educación.
Esta sección debe incluir los títulos obtenidos, los nombres de los establecimientos educativos en los que estudiaste,
así como las fechas de inicio y término de los estudios.
6. Añade otros elementos si lo deseas, como certificaciones profesionales, habilidades lingüísticas, intereses personales, etc.
7. Revísalo dos veces para asegurarte de que no hay errores ortográficos.
8. Guarda tu currículum como un archivo de Word para que pueda enviarlo por correo electrónico (como enviar E-mail) o imprimirlo.
